Download Drive Synology: Tips and Tricks for Optimizing Your File Storage and Sharing
- ralfbrooks78
- Aug 3, 2023
- 8 min read
How to Download Drive Synology
If you have a Synology NAS device at home or work, you might be interested in downloading drive synology - a powerful and versatile tool that allows you to manage your files across different devices and platforms. In this article, we will show you how to download drive synology server on your NAS device, how to access it from your browser, how to install it on your computer and mobile device, and how to use its features effectively.
What is Drive Synology?
Drive Synology is a private cloud solution that transforms your Synology NAS into a centralized file management platform. With drive synology, you can:
download drive synology
Download Zip: https://gohhs.com/2vvAlh
Access your files anytime, anywhere from desktop and mobile devices.
Synchronize your files across multiple computers with real-time or scheduled sync.
Back up your files from your computer or mobile device to your NAS device with flexible settings.
Collaborate with others on documents, spreadsheets, and slides with Synology Office integration.
Manage your files with powerful admin tools such as user permissions, sync rules, version control, and audit logs.
Drive Synology consists of three components:
Drive Synology Server - The core package that runs on your NAS device and provides file management services.
Drive Synology Client - The desktop utility that enables file syncing and backup between your computer and NAS device.
Drive Synology App - The mobile app that allows - The mobile app that allows you to access, edit, share, and stream your files from your smartphone or tablet.
Drive Synology is compatible with Windows, macOS, Linux, iOS, and Android operating systems. You can download drive synology from the official Synology website or the app stores of your devices.
How to Install Drive Synology Server on Your NAS
To use drive synology, you need to install drive synology server on your Synology NAS device first. Here are the steps to do so:
How to download Synology Drive Client for desktop and mobile
Synology Drive Server download and installation guide
Synology Drive Web portal access and file sharing
Synology Drive Admin Console configuration and management
Synology Drive ShareSync for cross-site file syncing
Synology Drive backup and restore features
Synology Drive Intelliversioning and file history
Synology Drive Office integration and collaboration
Synology Drive file preview and conversion
Synology Drive sync on demand and pinning
Download Center for Synology products and software
Synology NAS as a private cloud with Synology Drive
Synology Drive Client sync settings and status
Synology Drive Server package update and upgrade
Synology Drive Web portal customization and security
Synology Drive Admin Console user and group permissions
Synology Drive ShareSync encryption and compression
Synology Drive backup schedule and retention policy
Synology Drive Intelliversioning algorithm and storage optimization
Synology Drive Office online editing and co-authoring
Synology Drive file types and formats supported
Synology Drive sync conflict resolution and notification
Download the latest software patches for Synology Drive Server
Synology NAS models compatible with Synology Drive Server
Synology Drive Web portal login and logout options
Synology Drive Admin Console system logs and reports
Synology Drive ShareSync bandwidth control and throttling
Synology Drive backup destination and source selection
Synology Drive file version restoration and deletion
Synology Drive Office file locking and unlocking
Synology Drive file sharing link generation and expiration
Download the latest version of the user guide for Synology Drive Client
Compare the features of different versions of Synology Drive Server
Synology Drive Web portal interface overview and navigation
Synology Drive Admin Console advanced settings and options
Synology Drive ShareSync task creation and management
Synology Drive backup status monitoring and verification
Synology Drive file search and filter functions
Synology Drive Office file comment and annotation features
Download the latest datasheets for Synology NAS products with Synology Drive Server support
Prerequisites
Before installing drive synology server, make sure you have the following:
A Synology NAS device that supports drive synology server. You can check the compatibility list .
A DSM (DiskStation Manager) version of 6.2 or above on your NAS device. You can update your DSM from the Control Panel > Update & Restore.
A stable network connection between your NAS device and your devices.
Enough disk space on your NAS device for storing your files. You can check the disk usage from the Storage Manager > Volume.
Installation Steps
You can install drive synology server from the Package Center or manually. Here are the instructions for both methods:
From the Package Center: Open the Package Center on your DSM and search for drive synology server. Click Install and follow the on-screen instructions to complete the installation.
Manually: Download the drive synology server package file from the . Log in to your DSM and go to Package Center > Manual Install. Browse and select the package file and click Next. Follow the on-screen instructions to complete the installation.
Post-installation Configuration
After installing drive synology server, you need to configure some settings to start using it. Here are some of the settings you can adjust:
User accounts: You can create user accounts for yourself and others who want to use drive synology. Go to Control Panel > User and click Create. Fill in the user information and assign permissions for drive synology.
Shared folders: You can create shared folders for storing and sharing files with drive synology. Go to Control Panel > Shared Folder and click Create. Fill in the folder information and assign permissions for drive synology.
Sync rules: You can create sync rules for controlling how files are synchronized between your NAS device and your devices. Go to Drive Admin Console > Sync Rules and click Create. Fill in the rule information and select the source and destination folders for sync.
How to Access Drive Synology from Your Browser
You can access drive synology from your browser by using the web portal. Here are the steps to do so:
Web Portal Features
The web portal is a web-based interface that allows you to manage your files with drive synology. With the web portal, you can:
Browse your files in different views, such as list, grid, or timeline.
Share your files with others by generating links or sending emails.
Preview your files with built-in viewers for images, videos, audio, documents, and more.
Edit your files with Synology Office applications, such as Document, Spreadsheet, and Slides.
Restore your files from previous versions or deleted items with intelliversioning and recycle bin.
Web Portal Tips and Tricks
Here are some tips and tricks for using the web portal more efficiently and effectively:
Use keyboard shortcuts for common actions, such as Ctrl+C for copy, Ctrl+V for paste, Ctrl+Z for undo, etc.
Use drag-and-drop for moving or uploading files, such as dragging files from your computer to the web portal or vice versa.
Use search filters for finding files quickly, such as file name, file type, file size, date modified, etc.
How to Install Drive Synology Client on Your Computer
You can install drive synology client on your Windows or macOS computer by downloading it from the Synology website or using a QR code. Here are the steps to do so:
Client Features
The client is a desktop utility that enables file syncing and backup between your computer and NAS device. With the client, you can:
Sync your files in real-time or on a schedule with bidirectional or unidirectional sync modes.
Back up your files with flexible settings, such as backup frequency, retention policy, encryption, and compression.
Select the folders you want to sync or back up with selective sync and exclude filters.
Manage your file versions with intelliversioning, which keeps the most relevant versions of your files.
Restore your files from previous versions or deleted items with the restore wizard.
Client Tips and Tricks
Here are some tips and tricks for using the client more efficiently and effectively:
Use the status icons to check the sync or backup status of your files, such as green for synced, blue for syncing, red for error, etc.
Use the context menu to access common actions, such as open, share, sync, backup, restore, etc.
Use the notifications to get alerts on important events, such as sync or backup completion, errors, conflicts, etc.
Use the settings to customize your preferences, such as language, theme, bandwidth, proxy, etc.
How to Install Drive Synology App on Your Mobile Device
You can install drive synology app on your iOS or Android mobile device by downloading it from the App Store or Google Play Store. Here are the steps to do so:
App Features
The app is a mobile application that allows you to access, edit, share, and stream your files from your smartphone or tablet. With the app, you can:
Browse your files in different views, such as list, grid, or timeline.
Edit your files with Synology Office applications, such as Document, Spreadsheet, and Slides.
Share your files with others by generating links or sending emails.
Stream your media files with built-in players for images, videos, audio, and more.
Back up your photos and videos from your mobile device to your NAS device with auto backup.
App Tips and Tricks
Here are some tips and tricks for using the app more efficiently and effectively:
Use offline access to download and view your files without an internet connection.
Use pinning files to keep your frequently used files on top of the file list.
Use gestures to perform common actions, such as swipe to select, long press to open menu, pinch to zoom, etc.
Use widgets to access your files quickly from your home screen.
Conclusion
In this article, we have shown you how to download drive synology server on your NAS device, how to access it from your browser, how to install it on your computer and mobile device, and how to use its features effectively. Drive synology is a private cloud solution that allows you to manage your files across different devices and platforms. With drive synology, you can access your files anytime, anywhere; synchronize your files across multiple computers; back up your files from your computer or mobile device; collaborate with others on documents; and manage your files with powerful admin tools. If you want to enjoy these benefits and more, download drive synology today and start using it for yourself!
FAQs
Here are some frequently asked questions about drive synology:
What is the difference between drive synology and cloud station?
Drive synology is the successor of cloud station. It has all the features of cloud station plus some new ones. For example, drive synology supports Synology Office integration; intelliversioning; selective sync; file streaming; recycle bin; etc. If you are using cloud station, you can upgrade to drive synology without losing any data or settings.
How many devices can I connect to drive synology?
You can connect up to 2 devices per user account for free. If you want to connect more devices, you need to purchase additional licenses from Synology. The maximum number of devices depends on the model of your NAS device. You can check the license information from Drive Admin Console > License.
How secure is drive synology?
Drive synology uses SSL/TLS encryption for data transmission between your devices and NAS device. You can also enable data encryption for file syncing and backup. In addition, you can set user permissions and sync rules for controlling file access and sharing. You can also monitor file activities and audit logs from Drive Admin Console > History.
How much storage space does drive synology use?
Drive synology uses the storage space of your NAS device for storing your files. You can check the storage usage from Storage Manager > Volume. You can also set quotas for user accounts and shared folders from Control Panel > User and Control Panel > Shared Folder. You can also enable compression and deduplication for file backup from Drive Admin Console > Backup.
How can I migrate my data from other cloud services to drive synology?
You can use Synology Cloud Sync to sync your data from other cloud services, such as Dropbox, Google Drive, OneDrive, etc., to your NAS device. Then, you can use drive synology to access and manage your data from your devices. You can download Synology Cloud Sync from the Package Center and configure it from Cloud Sync > Settings.
44f88ac181
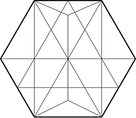
Comments